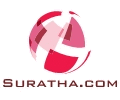எக்ஸெல் டிப்ஸ்
>> Sunday, July 4, 2010

எக்ஸெல் ஒர்க் ஷீட்டில் மிக முக்கிய ரகசியமான ஒர்க் புக் ஒன்றைத் தயாரித்துக் கொண்டிருக்கிறீர்கள். அப்போது அதைப் பார்க்கக் கூடாத ஒருவர் உங்கள் அருகே வருகிறார். உடனே என்ன செய்வீர்கள்? பைலை மினிமைஸ் செய்வீர்களா? அவரும் எக்ஸெல் புரோகிராமில் பணியாற்ற முயன்றால் இந்த பைல் அங்கிருப்பது தெரிய வருமே. அப்படியானால் அவர் கண்களில் இருந்து எப்படி பைலை மறைப்பது? இதற்கு ஓர் எளிய வழி உள்ளது. உடனே மெனு பாரில்Window என்ற பகுதியில் தட்டி அதில் கிடைக்கும் மெனுவில் Hide என்பதனைக் கிளிக் செய்திடுங்கள். உடனே அந்த ஒர்க்புக் மற்றவர்களின் கண்களில் இருந்து மறைக்கப்பட்டு விடும். சரி, அதன் பின்னர் நீங்கள் தனியாக இருக்கையில் அந்த பைல் வேண்டும் என்றால் என்ன செய்திட வேண்டும்? மீண்டும் விண்டோ மெனு பெற்று Unhide என்பதில் கிளிக் செய்திட வேண்டும். அப்போது ஒரு சிறிய விண்டோ திறக்கப்பட்டு மறைக்கப்பட்டிருக்கும் பைல்கள் அனைத்தும் பட்டியலிடப்படும். உங்களுக்கு வேண்டிய மறைக்கப்பட்ட பைல் எதிரே டிக் செய்து திறக்கப்பட்டு நீங்கள் பணியாற்றலாம்.
இப்போது உங்கள் மனதில் ஒரு சந்தேகம் தோன்றலாம். மறைத்து வைத்த பைலை மீண்டும் திறக்காமல் எக்ஸெல் புரோகிராமையும் கம்ப்யூட்டரையும் மூடிவிடுகிறீர்கள் என்று வைத்துக் கொண்டால் மறைக்கப்பட்ட பைல் என்னவாகும் என்றுதானே கேள்வி எழுகிறது? பைலைத் திறக்க கட்டளை கொடுத்தவுடன் அந்த பைல் திறக்கப்பட்டு உடனே மறைக்கப்படும். இந்நிலையில் மெனு பாரில் Window பெற்று Unhide என்பத னைக் கிளிக் செய்தால் மீண்டும் பைல் பணியாற்றக் கிடைக்கும்.
ஆப்ஜெக்ட் கலர் மாற்றம்
எக்ஸெல் ஒர்க் ஷீட்டில் ஆப்ஜெக்ட் ஒன்றை அமைத்த பின்னர், அல்லது எக்ஸெல் ட்ராயிங் டூல்ஸ் பயன்படுத்தி ஓர் உருவை அமைத்த பின்னர், அதன் கோடுகளின் வண்ணத்தை மாற்ற நீங்கள் திட்டமிடலாம். இதனை வேர்ட் தொகுப்பில் உள்ளது போல எளிதாக மேற்கொள்ள முடியாது எனப் பலர் எண்ணுகிறார்கள். எக்ஸெல் தொகுப்பிலும் இது மிக மிக எளிது. இந்த வசதி எங்கே, எப்படி தரப்பட்டுள்ளது என்று பார்க்கலாம்.
எக்ஸெல் தொகுப்பைப் பொறுத்தவரை, அனைத்து கிராபிக்ஸ் படங்களிலும் கோடுகளைத் தெளிவாகவும், வேகமாகவும் பயன்படுத்தலாம். ஓர் உருவை அமைக்க, அதன் வெளிப்புற அளவை நிர்ணயம் செய்திட அவை பயன்படுகின்றன. இவற்றை வைத்து பலர் அம்புக் குறிகளைக் கூட அமைக்கின்றனர். இவற்றை அமைக்கையில் உருவங்களின் கோடுகள் அல்லது அமைப்புகளை, நீங்கள் விரும்பும் வண்ணத்தைத் தந்திட, எக்ஸெல் வழி தருகிறது. அதே போல உங்களுக்கு திருப்தி ஏற்படும் வரை, இந்தக் கோடுகளின் வண்ணங்களை மாற்றி மாற்றி அமைக்கலாம். அதற்கான வழிகளைக் காணலாம். நீங்கள் எக்ஸெல் 2007க்கு முந்தைய பதிப்புகளைப் பயன்படுத்துவதாக இருந்தால், கீழ்க்கண்ட வழிகளைப் பின்பற்றவும்.
1. முதலாவதாக, ட்ராயிங் டூல்பாரினை ஒர்க் ஷீட் மேலாகக் கொண்டு வரவும்.
2. எந்த ஆப்ஜெக்ட்டுக்கான கோடுகளின் வண்ணங்களை மாற்ற வேண்டுமோ, அந்த ஆப்ஜெக்ட் மீது ஒரு முறை கிளிக் செய்திடவும். இப்போது அந்த ஆப்ஜெக்ட் செலக்ட் செய்யப்பட்டிருக்கும்.
3. இனி, ட்ராயிங் டூல்பார் மீது கிளிக் செய்திடவும். கீழாக உள்ள லைன் கலர் டூலில் என்ன கலர் தேர்ந்தெடுக்கப்பட்டிருக்கிறதோ, அந்த கலரில் இந்த கோடுகள் இருப்பதனைப் பார்க்கலாம்.
4. வேறு ஒரு கலர் இந்த கோடுகளுக்கு அமைக்க எண்ணினால், டூலின் வலது பக்கம் உள்ள கீழ் நோக்கிய அம்புக் குறியினைக் கிளிக் செய்திடவும். பின் கிடைக்கும் வண்ணக் கலவைகளில், நீங்கள் விரும்பும் கலரைத் தேர்ந்தெடுக்கவும். கோடுகளின் வண்ணம் மாறுவதனைக் காணலாம். பின் ஓகே கிளிக் செய்து வெளியேறவும்.
எக்ஸெல் 2007 தொகுப்பில், ட்ராயிங் டூல்பார் தரப்படவில்லை. எனவே இத்தொகுப்பில் வேறு வழியில் இதற்கு முயற்சிக்க வேண்டும்.
1. மேலே சொன்ன வகையில், முதலில் ஆப்ஜெக்டைத் தேர்ந்தெடுக்கவும்.
2. ரிப்பனில், பார்மட் டேப் தேர்ந்தெடுக்கப் பட்டிருப்பதனை உறுதி செய்திடவும்.
3. ரிப்பனில் உள்ள ஷேப் ஸ்டைல்ஸ் (Shape Styles) குரூப்பில், ஷேப் அவுட்லைன் டூலை அடுத்து உள்ள, கீழ் நோக்கிய அம்புக் குறியில் கிளிக் செய்திடவும்.
4. கீழாக வரும் வண்ணக் கட்டங்களில் உள்ள வண்ணங்களில், உங்களுக்குப் பிடித்த வண்ணத்தைத் தேர்ந்தெடுத்தால், கோடுகளின் வண்ணங்கள் மாறுவதனைக் காணலாம்.
டூல்பார் பைல்
எக்ஸெல் தொகுப்பில், நாம் ஒவ்வொரு ஒர்க்ஷீட்டிற்கான தேவைகளுக்கேற்ப பார்மட்டிங் வசதிகளை மேற்கொள்ளலாம். மெனுக்கள், டூல்பார்கள் மற்றும் பிற யூசர் இன்டர்பேஸ்களை தேவைக்கேற்றபடி மாற்றிக் கொள்ளலாம். இன்னும் சொல்லப் போனால், எக்ஸெல் ஒர்க்ஷீட்டின் பொதுப்படையான தோற்றத்தினையே மாற்றும் அளவிற்கு நமக்கு எக்ஸெல் சுதந்திரம் அளிக்கிறது.
இத்தொகுப்பில், நாம் மேற்கொள்ளும் அனைத்து பார்மட்டிங் மாற்றங்களையும் Excel.xlb என்ற பைலில் எழுதி வைக்கிறது. இந்த பைலின் பெயர், உங்களிடம் உள்ள எக்ஸெல் தொகுப்பின் பதிப்புக்கேற்ப மாறும். எக்ஸெல் 2002 தொகுப்பில், இது Excel10.xlb எனவும், எக்ஸெல் 2003 தொகுப்பில் இது Excel11.xlb எனவும் இருக்கும். ஆனால் பைல் எக்ஸ்டன்ஷன் பெயர் .xlb என்றவாறே இருக்கும். ஒவ்வொரு முறை நீங்கள் எக்ஸெல் தொகுப்பினை விட்டு வெளியேறுகையில், இந்த பைல் அப்டேட் செய்யப்படும். மீண்டும் தொடங்குகையில் அனைத்து மாற்றங்களும் இயக்கப்பட்டுத் தயாராக இருக்கும். இந்த துணைப் பெயரில் வேறு எந்த பைலும் உருவாக்கப்படமாட்டாது என்பதால், இதனை எளிதில் அடையாளம் கண்டு கொள்ளலாம். இதனால், பிற்காலத்தில் எப்போதாவது இந்த பார்மட்டிங் மாற்றங்களை உள்ளடக்கிய பைல் கரப்ட் ஆகிப் போனால், இதன் பேக் அப் காப்பியை மீண்டும் பதிவு செய்து, நம் ஒர்க்ஷீட்களை பழைய நிலையிலேயே இயக்கலாம்.
இன்னொரு பயனுள்ள டிப்ஸ் தரட்டுமா! நீங்கள் வேறு ஒரு நண்பரின் கம்ப்யூட்டரில் எக்ஸெல் பயன்படுத்தப் போகும்போது, இந்த பைலை அதில் காப்பி செய்து பயன்படுத்தினால், உங்கள் கம்ப்யூட்டரில் உள்ள எக்ஸெல் போலவே அது இயங்கும். அதற்கு முன் அந்த கம்ப்யூட்டரில் உள்ள இந்த பைலை, வேறு ஒரு டைரக்டரியில் காப்பி செய்துவிட்டு, பணி முடித்த பின், மீண்டும் அதனைக் காப்பி செய்வது நல்லது. அப்போதுதான் நண்பர்களுக்குள் பிரச்னை வராமல் இருக்கும். இதற்கு இன்னொரு முன்னெச்சரிக்கையும் தேவை. இரண்டு கம்ப்யூட்டர்களில் இருக்கும் எக்ஸெல் தொகுப்பும் ஒரே பதிப்பாக இருக்க வேண்டும்.
புதிய போல்டரில் ஒர்க்ஷீட் சேவ் செய்திட
எக்ஸெல் ஒர்க் ஷீட் ஒன்று உருவாக்கிய பின், அது மற்ற வழக்கமான ஒர்க்ஷீட்களிலிருந்து வேறுபட்டு இருப்பதனால், அதனை புதிய போல்டர் ஒன்றில் சேவ் செய்திட திட்டமிடுகிறீர்கள். இதற்கு தனியே விண்டோஸ் எக்ஸ்புளோரர் சென்று, தனி போல்டர் ஒன்றை உருவாக்கிப் பின்னர், அந்த போல்டரில் இதனை சேவ் செய்திட வேண்டியதில்லை. ஒர்க்ஷீட்டை சேவ் செய்திட முயற்சிக்கையில், முதலில் கண்ட்ரோல் + எஸ் (Ctrl+S) கொடுக்கவும். அடுத்து பட்டனில் கிளிக் செய்திடவும்; அல்லது ஆல்ட் + 5 (Alt+5) அழுத்தவும். இங்கு புதிய போல்டர் பெயரினை டைப் செய்திடவும். அடுத்து ஒர்க்ஷீட்டிற்கான புதிய பைல் பெயரை டைப் செய்து, என்டர் அழுத்தினால், அந்த ஒர்க்ஷீட் புதிதாக உருவாக்கப்பட்ட போல்டரில் பதியப்படும்.
 Read more...
Read more...






 தமிழோசை
தமிழோசை