வேர்ட் டிப்ஸ்
>> Tuesday, August 3, 2010

வேர்டில் ஹைப்பர் லிங்க் வேண்டாமா?
வேர்ட் தொகுப்பில் உருவாக்கப்படும் டாகுமெண்ட்களில், ஏதேனும் இணைய தளம் ஒன்றின் முகவரியினை அமைத்தால், அது ஒரு ஹைப்பர் லிங்க்காக மாற்றப்படும். அதாவது, அதில் கிளிக் செய்தால், இணைய இணைப்பில் இருந்தால், உடன் அந்த தளத்திற்கு இணைப்புகிடைக்கும். அதற்கேற்ற வகையில் நீல நிறத்தில் அந்த முகவரி அமைக்கப்படுவதுடன், கீழே அடிக்கோடிடப்படும். ஆனால் இதனைப் பலர் விரும்புவதில்லை. டாகுமெண்ட்டின் ஓர் அங்கமாகத்தான், தகவலுக்கான முகவரியாகத்தான் இணைய தள முகவரி இருக்க வேண்டும் என விரும்புவார்கள். ஆனால் வேர்ட் தானாக அல்லவா அமைக்கிறது! இதனை எப்படித் தடுப்பது என்று எண்ணுகிறீர்களா?
அதற்கான செட்டிங்ஸ் வழிகளைக் காண்போம்.
நீங்கள் வேர்ட் 2007 அல்லது வேர்ட் 2010 தொகுப்பு பயன்படுத்துபவராக இருந்தால் . .
1.முதலில் Word Options டயலாக் பாக்ஸினைக் கொண்டு வரவும். (வேர்ட் 2007 தொகுப்பில் Office பட்டனை அழுத்தி, பின்னர் Word Options கிளிக் செய்திடவும். வேர்ட் 2010 தொகுப்பில் ரிப்பனில் உள்ளFile டேப்பினைக் கிளிக் செய்திடவும். பின்னர் அதில்Options தேர்ந்தெடுக்கவும்.
2. இந்த பாக்ஸின் இடது பக்கம் உள்ள Proofing என்பதனைத் தேர்ந்தெடுக்கவும்.
3. இங்குள்ள Auto Correct ஆப்ஷன்ஸ் பட்டனில் கிளிக் செய்திடவும். வேர்ட் ஆட்டோ கரெக்ட் டயலாக் பாக்ஸைக் காட்டும்.
4. இங்கு Auto Format As You Type என்ற டேப் தேர்ந்தெடுக்கப்பட்டிருப்பதனை உறுதி செய்திடவும்.
5. இந்த டயலாக் பாக்ஸின் நடுவில், Replace As You Type என்ற பிரிவின் கீழாக இருக்கும் nternet and Network Paths With Hyperlinks என்ற பாக்ஸில் டிக் அடையாளம் இருந்தால், அதனை எடுத்துவிடவும். உடனே இந்த டயலாக் பாக்ஸை மூடிவிட வேண்டாம். மேலே தரப்பட்டுள்ள நடவடிக்கைகளில், வேர்ட் தொகுப்பில் அமைக்கப்படும் இணைய முகவரிகளை டைப் செய்திடுகையில் ஹைப்பர் லிங்க்காக மாற்ற வேண்டாம் என செட் செய்திருக்கிறீர்கள். இதற்கான இன்னொரு வழியையும் நீங்கள் பின்பற்ற விரும்பலாம். வேர்டில், முழு டாகுமெண்ட் ஒன்றை ஒரு சின்ன வழியில் ஆட்டோ பார்மட் செய்திடும் வழியும் தரப்பட்டுள்ளது. இந்த Word Auto Formatting Á\v Quick Access toolbar ல் அதற்கான கட்டளையை இணைப்பதன் மூலம் நடைபெறுகிறது. பொதுவாக இன்னொரு வேர்ட் பிராசசரிலிருந்து டாகுமெண்ட் ஒன்றை, அல்லது ஆஸ்கி டெக்ஸ்ட் பைல் ஒன்றை, வேர்ட் தொகுப்பிற்குக் கொண்டு வருகையில், அதனை வேர்ட் தொகுப்பிற்கேற்ற வகையில் பார்மட் செய்திட இந்த டூல் தேவைப்படும். இவ்வாறு முழுவதுமாக ஆட்டோ பார்மட் செய்யப்படுகையில், இணைய தள முகவரிகள் ஹைப்பர் லிங்க்குகளாக தானாக மாற்றப்படும். இந்த முயற்சியிலும் அவை மாற்றப்பட வேண்டாம் என எண்ணினால், கீழ்க்கண்ட செட்டிங்ஸ் அமைப்புகளை மேற்கொள்ளவும்.
1. AutoFormat டேப்பில் கிளிக் செய்திடவும்.
2. டயலாக் பாக்ஸின் நடுவில், Replace என்ற பிரிவில் கீழாக உள்ள Internet and Network Paths With Hyperlinks என்பதில் தரப்பட்டிருக்கும் செக் பாக்ஸில் உள்ள டிக் அடையாளத்தினை எடுத்துவிடவும்.
3. பின்னர் ஓகே கிளிக் செய்து வெளியேறவும்.
நீங்கள் வேர்ட் 2003 பயன்படுத்துகிறீர்களா! Tools கிளிக் செய்து Auto correct options தேர்ந்தெடுக்கவும். இதில்Autoformat as you type என்ற டேப் தேர்ந்தெடுக்கப்பட்டிருப்பதனை உறுதி செய்திடவும். இங்கு நடுவே Replace as you type பிரிவில் Internet and Network Paths With Hyperlinks என்பதில் தரப்பட்டிருக்கும் செக் பாக்ஸில் உள்ள டிக் அடையாளத்தினை எடுத்துவிடவும். பின்னர் ஓகே கிளிக் செய்து மூடவும்.
இனி வேர்ட் தொகுப்பில் நீங்கள் டைப் செய்திடும் இணைய முகவரிகள் டாகுமெண்ட்டின் சொற்களாகத் தான் இருக்கும். அந்த முகவரி சுட்டும் இணைய தளத்திற்கு எடுத்துச் செல்லும் ஹைப்பர் லிங்க்காக இருக்காது.
சில முக்கிய கீ தொகுப்புகள்:
Shift F3: இந்த கீகளை அழுத்தினால் தேர்ந்தெடுக்கப்பட்ட சொற்களில் lowercase, initial capitals, and uppercase என மாற்றங்களை மேற்கொள்ள முடியும்.
Shift F4: இறுதியாக மேற்கொண்ட (Find) சொல் தேடும் பணி மீண்டும் மேற்கொள்ளப்படும்.
Shift F5: கடைசியாக மாற்றங்கள் ஏற்படுத்திய இடத்திற்கு நீங்கள் எடுத்துச் செல்லப்படுவீர்கள். இது பைலை மூடித் திறந்தாலும் மேற்கொள்ளப்படும். எடுத்துக்காட்டாக ஒரு டாகுமென்ட் பைலின் 73 ஆவது பக்கத்தில் சிறிய மாற்றம் ஒன்றை மேற்கொண்டு பின் பைலை மூடிவிடுகிறீர்கள். பின் சில நாட்கள் கழித்து அதனைத் திறக்கிறீர்கள். எதுவரை திருத்தங்கள் மேற்கொண்டோம் என்று தெரியவில்லை. கவலையே வேண்டாம். Shift F5 கீகளை அழுத்தினால் போதும். கர்சர் நீங்கள் பைலை மூடிய இடத்தில் நிற்கும்.
Shift F6: திறந்திருக்கும் டாகுமெண்ட்களிடையே செல்ல இந்த கீகள் பயன்படும்.
F4 : நீங்கள் மேற்கொண்ட கடைசி வேலையை மீண்டும் ஏற்படுத்தும். இது எதுவாக வேண்டு மானலும் இருக்கலாம். தேடுதல், டைப் செய்தல், பார்மட் செய்தல் என எந்த பணியாக இருந்தாலும் அது மீண்டும் மேற்கொள்ளப்படும்.
F7: ஸ்பெல் செக்கர் திறக்கப்படும்.
F12: Save அண் டயலாக் பாக்ஸ் திறக்கப்படும்
வேர்டில் டேபிளைத் தேட
வேர்ட் டாகுமெண்ட்டில் சொற்கள் இருக்குமிடம் தேடி அறிய, பைண்ட் அண்ட் ரீபிளேஸ் பயன்படுத்துகிறோம். டாகுமெண்ட் ஒன்றில் பல டேபிள்களைப் பயன்படுத்துகையில் அவை இருக்கும் இடங்களைக் கண்டறிய முடியுமா! முடியும். கண்டறிவது மட்டுமல்ல, ஒரு டேபிளிலிருந்து டாகுமெண்ட்டில் இரண்டு டேபிள் தாண்டி உள்ள இன்னொரு டேபிளுக்கும் தாவிச் செல்லலாம். அப்படியா! என்கிறீர்களா. ஆம், அதற்கான வழிகளை இங்கு காண்போம்.
முதல் வழி Go To கட்டளை பயன்படுத்துவது.
1. F5 அழுத்துங்கள். இப்போது வேர்ட், பைண்ட் அண்ட் ரீபிளேஸ் கட்டத்தினைக் காட்டும். இதில் Go To டேப்பில் கர்சர் இருக்கும்.
2. இந்த டயலாக் பாக்ஸின் இடதுபக்கத்தில் Go To What பட்டியல் இருக்கும். இதில் Go To What என்பதைத் தேர்ந்தெடுக்கவும்.
3. அடுத்து Next என்பதில் கிளிக் செய்திடவும். அடுத்த டேபிளுக்கு நீங்கள் எடுத்துச் செல்லப்படுவீர்கள்.
4. இதில் Previous என்பதில் கிளிக் செய்தால், அதற்கு முந்தைய டேபிளுக்குச் செல்வீர்கள்.
5. இப்படியே சென்று நீங்கள் விரும்பும் டேபிளுக்குச் செல்லலாம்.
இதற்கு இன்னொரு வழியும் உள்ளது. Object BrowserI¨ பயன்படுத்தியும் இந்த வகைத் தேடலை மேற்கொள்ளலாம். இந்த ஆப்ஜெக்ட் பிரவுசர் எங்கு உள்ளது?
வலது பக்கம் உள்ள நெட்டு ஸ்குரோல் பாரை முதலில் பார்க்கவும். அதன் கீழாக இரட்டை அம்புக்குறிகள் மேலும் கீழுமாக இருக்கும். இதன் நடுவே ஒரு சிறிய வட்டக் குறியீடு இருக்கும். இந்த இரட்டை அம்புக்குறியுடன் உள்ள அடையாளத்தில் கிளிக் செய்தால், கர்சர் இருக்கும் இடத்தில் மேலாக உள்ள டேபிளைக் காணலாம். கீழாகக் காட்டும் இரட்டை அம்புக் குறியில் கிளிக் செய்தால், கீழாக உள்ள டேபிளுக்கு எடுத்துச் செல்லப்படுவீர்கள்.
இந்த சிறிய வட்ட அடையாளம் தான் Object Browser. இதில் கிளிக் செய்தால், உடன் பல பேலட்கள் அடங்கிய கட்டம் கிடைக்கும். இதனை ஆப்ஜெக்ட் பேலட் என அழைப்பார்கள். இதில் Browse by Table என்பதைத் தேர்ந்தெடுக்கவும்.
அடுத்து கீழ் நோக்கி அல்லது மேல் நோக்கி இருக்கும் அம்புக் குறிகளைத் தேர்ந்தெடுத்தால், அதற்கேற்றபடி டேபிள்களுக்கு அழைத்துச் செல்லப்படுவீர்கள்.
source:dinamalar
--
http://thamilislam.tk







 தமிழோசை
தமிழோசை










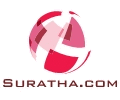











0 கருத்துரைகள்:
Post a Comment