உங்கள் கம்ப்யூட்டர் தூங்கி வழிகிறதா?
>> Wednesday, January 27, 2010
 உங்கள் கம்ப்யூட்டர் தூங்கி வழிகிறதா? பாயும் குதிரையாய் பல மாதங்களுக்கு முன் ஓடிய விண்டோஸ் இப்போது தவழ்கிறதா? ஒவ்வொரு டாகுமெண்ட்டும், ஒர்க்ஷீட்டும் எடிட் செய்து பிரிண்ட் எடுக்கும் முன் போதும் போதும் என்றாகிறதா? கவலைப்படாதீர்கள். சில விஷயங்களைக் கவனித்தால் போதும். வேகமாக ஓடாவிட்டாலும், நமக்கு எரிச்சல் தராத வேகத்தில் விண்டோஸ் இயங்கும். அவற்றை இங்கு காண்போம்.
உங்கள் கம்ப்யூட்டர் தூங்கி வழிகிறதா? பாயும் குதிரையாய் பல மாதங்களுக்கு முன் ஓடிய விண்டோஸ் இப்போது தவழ்கிறதா? ஒவ்வொரு டாகுமெண்ட்டும், ஒர்க்ஷீட்டும் எடிட் செய்து பிரிண்ட் எடுக்கும் முன் போதும் போதும் என்றாகிறதா? கவலைப்படாதீர்கள். சில விஷயங்களைக் கவனித்தால் போதும். வேகமாக ஓடாவிட்டாலும், நமக்கு எரிச்சல் தராத வேகத்தில் விண்டோஸ் இயங்கும். அவற்றை இங்கு காண்போம்.
கம்ப்யூட்டர் வேகமாகவும் அனைத்து திறனுடனும் இயங்க வேண்டும் என்றால், விண்டோஸ் ஆப்பரேட்டிங் சிஸ்டத்தை மட்டும் மீண்டும் மீண்டும் ட்யூன் செய்து பயனில்லை. அதிக வேகம் தரக்கூடிய ஹார்ட்வேர் பாகங்கள் இணைக்கப்பட வேண்டும். இந்த வகையில் நாம் முன்னுரிமை தர வேண்டியது ராம் மெமரி மற்றும் கிராபிக்ஸ் கார்டு ஆகும். இவற்றை நாமே இணைப்பதாக இருந்தால், நம் உடலில் இருக்கும் ஸ்டேடிக் மின்சாரம் கம்ப்யூட்டரின் நுண்ணிய பாகங்களுக்குக் கடத்தாமல் இருக்கும் வகையில் அதனை வேறு உலோகங்களைத் தொடுவதன் மூலம் டிஸ்சார்ஜ் செய்திடலாம்.
ராம் மெமரி பலவகைகளில் கிடைக்கிறது. டி.டி.ஆர்2, டி.டி.ஆர்.3 மற்றும் பல பழைய வகைகளில் உள்ளது. தற்போது வரும் கம்ப்யூட்டர்களின் மதர்போர்டுகள் குறிப்பிட்ட வகை ராம் சிப்களை மட்டுமே ஏற்றுக் கொள்ளும். எனவே கம்ப்யூட்டருடன் தரப்பட்ட குறிப்பேட்டினைப் பார்த்து, எந்த வகை ராம் சிப்பினை மதர் போர்டு ஏற்றுக் கொள்ளும் எனப் பார்க்கவும். உங்கள் மெமரியினை 4 ஜிபிக்கு மேல் உயர்த்துவதாக இருந்தால் ஆப்பரேட்டிங் சிஸ்டம் 64 பிட் சிஸ்டமாக இருக்க வேண்டும். விண்டோஸ் 7 ஆப்பரேட்டிங் சிஸ்டம் 64 பிட் வகையில் கிடைக்கிறது. இதனைப் பயன்படுத்தலாம்.
நீங்கள் கம்ப்யூட்டரை அடிக்கடி கேம்ஸ் விளையாடப் பயன்படுத்தாமல் இருந்தாலும், அதிக திறன் கொண்ட கிராபிக்ஸ் கார்டு ஒன்றை கம்ப்யூட்டரில் நிறுவுவது நல்லது. குறிப்பாக விண்டோஸ் 7 மற்றும் விஸ்டா அவற்றின் யூசர் இன்டர்பேஸ் திரைகளின் காட்சித் தோற்றங்களைச் சிறப்பாக அமைத்திருப்பதால், கிராபிக்ஸ் கார்டு அதிக திறனுடன் இருப்பது இவற்றின் பயனை நன்கு நமக்குத் தரும்.
உங்கள் ஆப்பரேட்டிங் சிஸ்டம் விண்டோஸ் எக்ஸ் பி, விண்டோஸ் விஸ்டா அல்லது விண்டோஸ் 7 என எதுவாக இருந்தாலும், இதனுடன் ஒட்டிக் கொள்ளும் தேவையற்றவைகளை, அவ்வப்போது நீக்குவது, இவற்றின் வேகமான செயல்பாட்டை உறுதி செய்திடும்.
தேவையற்ற செயல்பாடுகள், செயல்படுத்தாத ஸ்டார்ட் அப் புரோகிராம்களை நீக்கவேண்டும். இதனால் விண்டோஸ் தன் சக்தியை இவற்றில் ஈடுபடுத்தாமல், தேவைப்படும் புரோகிராம்களில் மட்டுமே பயன்படுத்த வழி கிடைக்கும்.
விண்டோஸ் எக்ஸ்பியில், சிஸ்டம் கண்ட்ரோல் பேனலைத் திறந்திடவும். அதில் அட்வான்ஸ்டு (Advanced) டேப்பில் கிளிக் செய்திடவும். பின் செட்டிங்ஸ் (Settings) என்பதனைத் தேர்ந்தெடுக்கவும். இதில் அட்ஜஸ்ட் பார் பெஸ்ட் பெர்பார்மன்ஸ் என்ற ரேடியோ பட்டனைக் கிளிக் செய்திடவும். இதனால் மெனுவின் கீழாக ட்ராப் ஷேடோ போன்ற அலங்கார வேலைப்பாடுகள் நீக்கப்படும்.
விஸ்டாவில் சைட் பார் செயல் இழக்கச் செய்வதன் மூலம், இந்த செயல்பாட்டினை மேற்கொள்ளலாம். விண்டோஸ் விஸ்டா மற்றும் விண்டோஸ் 7 சிஸ்டங்களில் ஏரோ (Aero) சூழ்நிலையை நிறுத்துவதன் மூலம், கம்ப்யூட்டரின் மெமரியையும், செயல்திறன் சக்தியையும் (Processing Power) மேம்படுத்தலாம். இதற்கு டெஸ்க்டாப்பில் ரைட் கிளிக் செய்து, காண்டெக்ஸ்ட் மெனுவில் பெர்சனலைஸ் (Personalize) என்பதனைத் தேர்ந்தெடுக்கவும். விஸ்டாவில் விண்டோ கலர் அண்ட் அப்பியரன்ஸ் (Window Color and appearance) என்பதை கிளிக் செய்து அதில் எனேபில் ட்ரான்ஸ்பரன்ஸி (Enable Transparency) என்பதில் உள்ள டிக் அடையாளத்தை எடுத்துவிடவும். விண்டோஸ் 7 சிஸ்டத்தில் விண்டோஸ் 7 பேசிக் (Windows 7 Basic) என்ற தீமைத் தேர்ந்தெடுக்கவும்.
நாம் அடிக்கடி இணையத்தில் பார்க்கும் பல புரோகிராம்களை கம்ப்யூட்டரில் இன்ஸ்டால் செய்துவிடுகிறோம். இவற்றை இன்ஸ்டால் செய்கையில், சிஸ்டம் தொடங்கும்போதே, அவற்றைத் தொடங்கும் வகையிலும் அமைத்துவிடுகிறோம். இதனால் நமக்குத் தேவையான, அன்றாடம் பயன்படுத்தப்படுகின்ற (எம்.எஸ். ஆபீஸ், பேஜ்மேக்கர், போட்டோ ஷாப் போல) புரோகிராம்களின் இயக்க வேகம் பாதிக்கப்படுகிறது. முதலில் சொல்லப்பட்ட பயன்படுத்தாத பல புரோகிராம்கள், இவற்றின் பின்னணியில் இயங்குவதே இதற்குக் காரணம்.
விண்டோஸ் 7 மற்றும் விஸ்டாவில், ஸ்டார்ட் கிளிக் செய்து சர்ச் புரோகிராம்ஸ் அண்ட் பைல்ஸ் (Search Programs and Files) என்ற பீல்டில் msconfig என டைப் செய்து என்டர் தட்டவும். சிஸ்டம் கான்பிகரேஷன் (System Configuration) விண்டோ இப்போது கிடைக்கும். இவற்றில் உள்ள டேப்களில் Startup என்ற டேப்பில் கிளிக் செய்திடவும். இனி கட்டளை (Command) பிரிவில் உங்களுக்குத் தேவைப்படாத புரோகிராம் உள்ளதா எனப் பார்க்கவும். எடுத்துக் காட்டாக, ஐட்யூன்ஸ் (iTunes) வந்த காலத்தில் அதனைப் பதிந்திருக்கலாம். இதனால் iTuneshelper.exe மற்றும் QTTask.exe என்ற இரு பைல்கள் இயங்கியவாறு இருக்கும். இவற்றினால் எந்த பயனும் தனியாக இல்லை. இது போன்ற தேவையற்ற புரோகிராம்கள் ஸ்டார்ட் அப்பில் இயக்கப்படுவதைத் தடுக்கலாம். இதனால் ராம் மெமரி இடம் காலியாகி, அவசியமான புரோகிராம்கள் வேகமாக இயங்க வழி கிடைக்கும்.
சிஸ்டம் இன்னும் சுறுசுறுப்பாக இயங்க, அடிக்கடி சி டிரைவின் விண்டோஸ் டைரக்டரியில், டெம்பரரி போல்டரில் உள்ள பைல்களைக் காலி செய்திட வேண்டும். ஆப்பரேட்டிங் சிஸ்டம் இயங்கியவுடன் இவற்றைக் காலி செய்திட வேண்டும். அல்லது சேப் மோடில் சென்று இவற்றைக் காலி செய்திடலாம். இதனால் பயன்படுத்தாத பைல்கள் பட்டியலில் உள்ள கடைசி பைல் வரை நீக்க முடியும். இதற்கு ஏற்கனவே இந்த பகுதியில் விரிவாகச் சொல்லப்பட்ட சிகிளீனர் போன்ற புரோகிராம்களைப் பயன்படுத்தலாம்.
இதில் இன்னும் ஒன்றைக் கவனிக்கலாம். ஏதேனும் ஒரு புரோகிராமினை, கம்ப்யூட்டர் இயக்கத்திலிருந்து அறவே நீக்க, அதனுடன் தரப்பட்டிருக்கும் அன் இன்ஸ்டால் பைலைப் பயன்படுத்துகிறோம். விண்டோஸ் 7ல் அன் இன்ஸ்டால் செயல்பாட்டுக்கென ஒரு சிறிய புரோகிராம் பைல் தரப்பட்டுள்ளது. ஆனால் இவற்றைப் பயன்படுத்தினாலும் சில பைல்கள் கம்ப்யூட்டரில் ஒட்டிக் கொண்டுதான் இருக்கும். அறவே அனைத்து பைல்களை நீக்க சில தேர்ட் பார்ட்டி புரோகிராம்கள் இணையத்தில் கிடைக்கின்றன. இவற்றில் ரெவோ அன் இன்ஸ்டாலர் (Revo Uninstaller from http://www.pcworld.com/downloads/file/fid,66703order,6page,1/description.html) என்னும் புரோகிராம் சிறப்பானதாகும். இதனை இலவசமாக இறக்கிப் பயன்படுத்தலாம். இந்த புரோகிராம், குறிப்பிட்ட புரோகிராமின் அன் இன்ஸ்டால் பைலைப் பயன்படுத்தியே அனைத்து பைல்களையும் நீக்குகிறது. பின் மேலும் ஒரு படி சென்று சிஸ்டத்தை ஸ்கேன் செய்து, ரெஜிஸ்ட்ரியைத் தேடிப் பார்த்து, நீக்கப்படும் புரோகிராம் சார்பான அனைத்தையும் நீக்குகிறது.
ஆன்லைன் கேம்ஸ், ஸ்ட்ரீமிங் மீடியா புரோகிராம்கள், இன்டர்நெட் போன் சர்வீசஸ், பிட் டாரண்ட் போன்ற டவுண்லோடிங் புரோகிராம்கள் ஆகியவை அதிக அளவில் டேட்டாவினைக் கையாளுவதால், நெட்வொர்க் பேண்ட் அளவில் அதிக இடத்தை எடுத்துக் கொள்கின்றன. எனவே இவற்றைத் தேவைப்படும்போது மட்டும் இயக்கி, மற்ற நேரத்தில் இயங்கா நிலையில் வைத்திட வேண்டும்.
ஹார்ட் டிரைவ் ஒன்றை, அது உள்ளே இணைப்பதாயினும் அல்லது வெளியே வைத்து இயக்குவதாயினும், தேர்ந்தெடுக்கையில் அதன் இயக்க வேகம் அதிக பட்சம் இருக்கும் வகையில் பார்த்துக் கொள்ளவும். உள்ளே வைத்து இயக்கும் இன்டர்னல் டிரைவ் மற்றும் வெளியே வைத்து, இணைத்து இயக்கும் எக்ஸ்டெர்னல் டிரைவ் என இரு வகைகள் தற்போது அதிகம் பயன்படுத்தப்படுகின்றன.
வெளியில் வைத்து பயன்படுத்தும் டிஸ்க் டிரைவ்களில் பல நன்மைகள் உண்டு. உங்கள் டேட்டாவினை நீங்களே பாதுகாப்பாக வைத்துக் கொள்ளலாம். டேட்டா பேக்அப் செய்வதற்கு பாதுகாப்பானதாகும். உள்ளிருந்து இயக்கக் கூடிய டிஸ்க்குகளில் சடா (SATA) வகை இணைப்புகள் சிறந்தவை ஆகும். அடுத்ததாக eSATA எனச் சொல்லப்படும் வேகம் கொண்டவை, யு.எஸ்.பி. அல்லது பயர்வேர் டிரைவ்களைக் காட்டிலும் வேகம் கொண்டவையாகும். ஆனால் இவற்றைப் பயன்படுத்த ஒரு ஆட் ஆன் கார்ட் தேவைப்படும். தற்போது 7,200 ஆர்.பி.எம். வேகத்திற்குக் குறைவாக எந்த ஹார்ட் டிஸ்க்கும் இயங்குவதில்லை. 10,000 மற்றும் 15,000 ஆர்.பி.எம். வேக டிரைவ்கள் கிடைக்கின்றன. ஆனால் சற்று கூடுதலாகப் பணம் கொடுத்து வாங்க வேண்டியதிருக்கும். தற்போது அறிமுகமாகிப் பரவி வரும் சாலிட் ஸ்டேட் டிஸ்க், கம்ப்யூட்டர் பயன்பாட்டிற்கு அதிக வேகம் தரும். ஆனால் இவை இன்னும் குறைவான விலையில் கிடைப்பதில்லை.
கம்ப்யூட்டர் செயல்படும் வேகத்தினை பிரிண்டர்களும் தாமதப்படுத்துகின்றன. அச்சின் தன்மையைச் சற்றுக் குறைவாக வைத்துக் கொண்டால், கம்ப்யூட்டரின் செயல்பாடு வேகம் அதிகரிப்பதோடு, அச்சிடும் மையும் மிச்சப்படும்.
இணைய தளங்களை அச்சிடுகையில், அந்த பக்கத்தில் காணப்படும் விளம்பரங்கள், கிராபிக்ஸ் படங்கள் கம்ப்யூட்டரின் செயல்பாட்டினை மந்தப்படுத்தும். எனவே இந்த படங்கள் இல்லாமல் அச்சிடுவதே நல்லது.
இன்டர்நெட் எக்ஸ்புளோரர் நீங்கள் பயன்படுத்துவதாக இருந்தால், அதில் டூல்ஸ், இன்டர்நெட் ஆப்ஷன்ஸ் (Tools, Internet Options) தேர்ந்தெடுக்கவும். இந்த விண்டோவில் அட்வான்ஸ்டு (Advanced) டேப் கிளிக் செய்திடுக. பின் கிடைக்கும் விண்டோவில் மல்ட்டிமீடியா பிரிவிற்குச் செல்லவும். அதில் �ஷா பிக்சர்ஸ் (Show Pictures) என்று இருப்பதன் எதிரே உள்ள பெட்டியில் இருக்கும் டிக் அடையாளத்தை எடுத்துவிடவும்.
பயர்பாக்ஸ் பிரவுசரில் டூல்ஸ், ஆப்ஷன்ஸ் (Tools, Options) தேர்ந்தெடுத்து, கிடைக்கும் விண்டோவில் கண்டென்ட் (Content) டேப்பில் கிளிக் செய்திடவும். Load Images Automatically என்று இருப்பதன் எதிரே உள்ள டிக் அடையாளத்தை நீக்கவும். இந்த இரண்டு பிரவுசர்களிலும் ரெப்ரெஷ் பட்டனை அழுத்தி இணையப் பக்கங்களை படங்கள் இல்லாமல் இறங்கும்படி பெற்று, பின் பிரிண்ட் கட்டளை கொடுக்க வேண்டும். அச்சடித்து முடித்த பின் மீண்டும் மேலே காட்டியுள்ள இடங்களுக்குச் சென்று மீண்டும் கிராபிக்ஸ் படங்களைப் பெறுவதற்கான மாற்றங்களை ஏற்படுத்தவும். குறிப்பிட்டுள்ள வழிகள் அனைத்தும் கம்ப்யூட்டரின் செயல்பாட்டின் வேகம் குறைகையில் நாம் எடுக்க வேண்டிய சில நடவடிக்கைகளாகும். இவற்றை ஓரிரு முறை எடுத்தால் மட்டும் போதாது. தொடர்ந்து அடிக்கடி இந்த செயல்முறைகளை மேற்கொள்ள வேண்டும். அப்போதுதான் வேகம் இழந்த கம்ப்யூட்டர் தொடர்ந்து பழைய கூடுதல் வேகத்தில் இயங்கும்.
source:z9tech
--
www.thamilislam.co.cc







 தமிழோசை
தமிழோசை










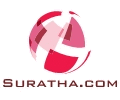











0 கருத்துரைகள்:
Post a Comment